How to Make Video Files Smaller on Windows 10
Problem: Cloned drive won't boot in Windows 10
Sometimes we may clone hard drive to SSD for better performance, clone smaller drive to larger drive for more capacity, or clone internal drive to external as a backup. However, the issue that cloned drive won't boot occurs in Windows 10/8/7 every now and then. Here is a live example from forum.
![]()
I bought a SSD with the intent of cloning my HDD, and after some trial and error, got the process completed. Through the USB to SATA cable, the computer is recognizing the new drive and all the data. But when I swapped the drives, the BIOS says it can't boot because there's no hard drive. The drive I was cloning was a little bigger in capacity, but I didn't fill up the drive anyway. I assume that for some reason Windows 10 didn't get ported over to the new drive.
Why cloned SSD won't boot
In practice, many factors can cause your computer not to boot from the cloned drive. Here I have summarized some common reasons:
1. The cloned drive is not set to boot.
2. The boot mode isn't compatible with the cloned GPT/MBR disk.
3. Cloning software cloned the unique SID to the target disk as well.
4. The boot configuration data (BCD) got corrupted during migration.
5. Other errors during cloning, such as the bad sectors on the source drive being migrated to the target drive.
How to make cloned drive bootable in Windows 10 (5 tips)
For the above possible causes of errors, the corresponding solutions are also provided here:
Way 1. Change boot order to boot from the cloned SSD
If there are more than one hard drive on your computer, when you boot failed, you need to consider whether it is wrong of your boot device.
If it is, you need to press the specific key (usually F2, F8, F12,Del) to enter BIOS, and change the boot order to boot from the cloned SSD.

Way 2. Switch BIOS mode to UEFI (GPT) or Legacy (MBR)
One thing to be noted is that MBR disk works with Legacy BIOS while GPT disk works with UEFI. So if you need to clone a MBR HDD to GPT SSD, or vice versa, it is necessary to switch the boot mode accordingly. The wrong boot mode will cause the SSD not booting after clone.
To change the boot mode, you need to enter BIOS during startup as well, then select the boot mode (usually under Boot tab) as Legacy or UEFI.
*If your computer only supports Legacy BIOS mode, you can convert GPT to MBR to make it compatible.
Way 3. Remove/wipe the previous drive
Many cloning software have their own SID (System Identifier) generation utilities, but there are some exceptions. If the software copies the drive's unique SID as well, it may end up confusing the system, since it won't know where to boot from.
In this case, you can make only one of the drives usable by removing or wiping the original drive.
Way 4. Fix corrupted BCD
If the cloned drive fails to boot because of corrupted BCD, you can access Windows recovery environment, and useStartup Repair (Advanced options >Troubleshoot > Advanced Options) to fix it, or run bootrec.execommands in Command Prompt to rebuild BCD:
Bootrec /fixmbr
Bootrec /fixboot
Bootrec /scanos
Bootrec /rebuildbcd
Way 5. Restart the cloning process in an error-free way
If you have encounter errors during the cloning process, you can either choose to fix the error or restart the cloning process. This will certainly help you fix the unbootable problem.
It is highly recommended that you use the best free cloning software - AOMEI Backupper Standard which allows you to clone HDD to SSD with simple steps. And it can make SSD bootable after clone in Windows 10 successfully.
Cloning Windows 10 boot drive with reliable software
AOMEI Backupper Standard is a reliable software that can clone Windows 10 boot drive safely and efficiently. It runs in an intelligent mode by default, which skips bad sectors and unused sectors during cloning.
In this way, we can certainly enjoy a better cloning speed and avoid many potential booting problems. And things will become much easier to clone larger drive to smaller drive or vice versa.
Follow the steps to clone Windows 10 boot drive easily.
Note: The target disk will be overwritten after cloning, so it's recommended to perform data backup in advance.
Step 1. Connect the SSD to your computer and make sure it can be detected. Then download AOMEI Backupper, install and launch it.
Step 2. ClickDisk Clone under the Clone tab.

Step 3. Select the HDD as the source disk and clickNext.
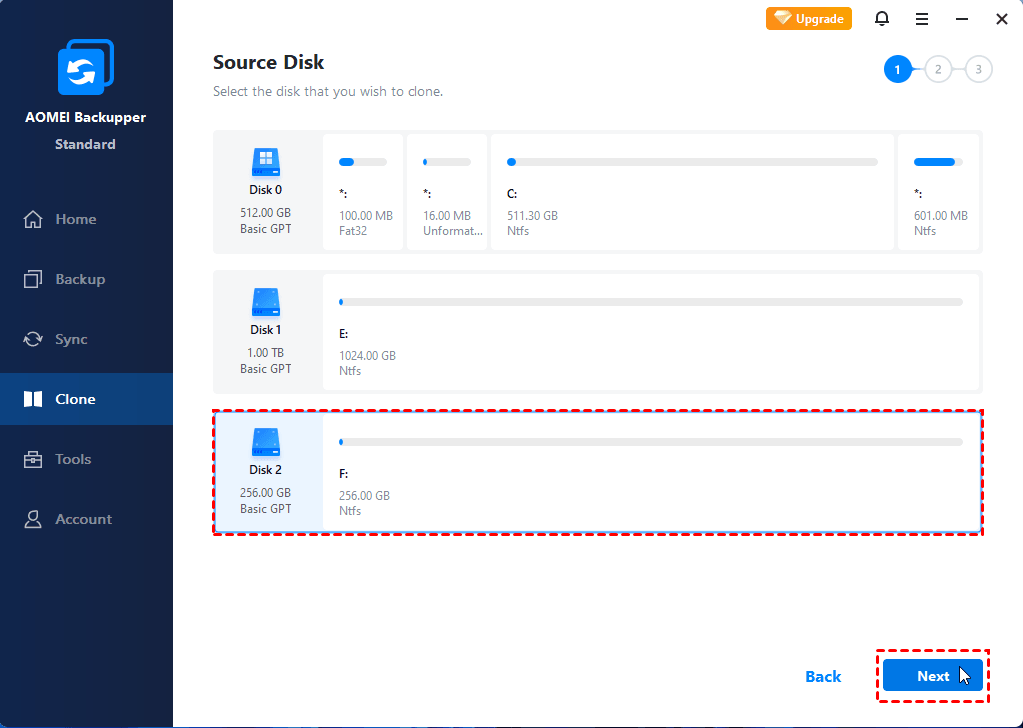
Step 4. Select SSD as the destination disk.
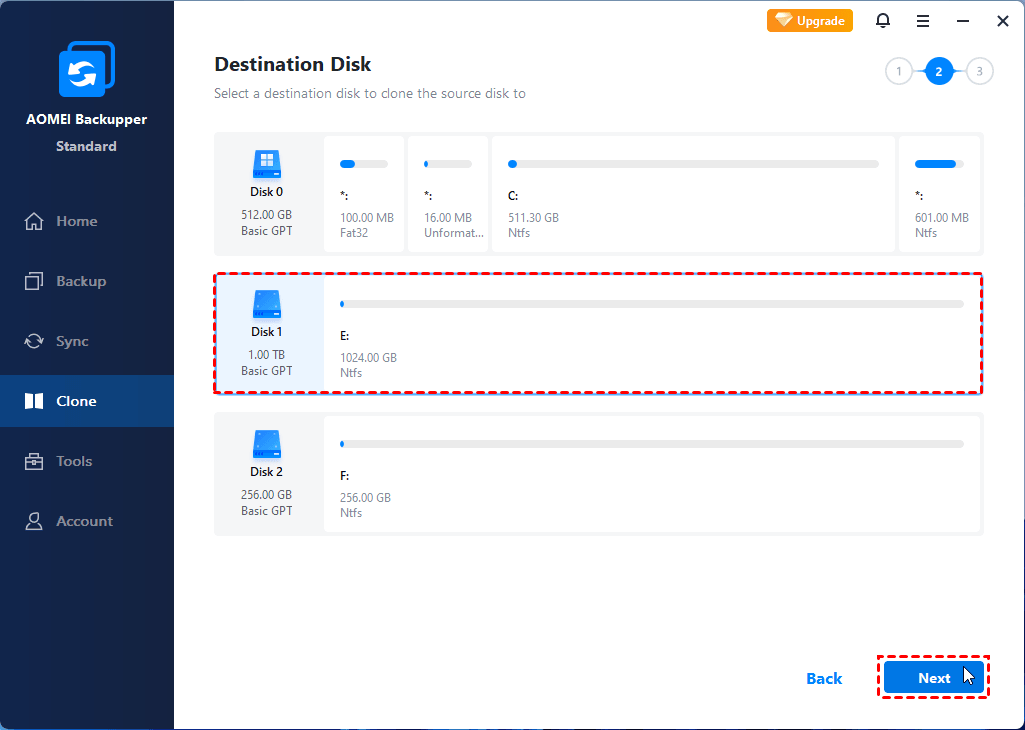
Step 5. Tick the SSD Alignmentoption to accelerate the reading and writing speed of the SSD. And clickStart Clone.
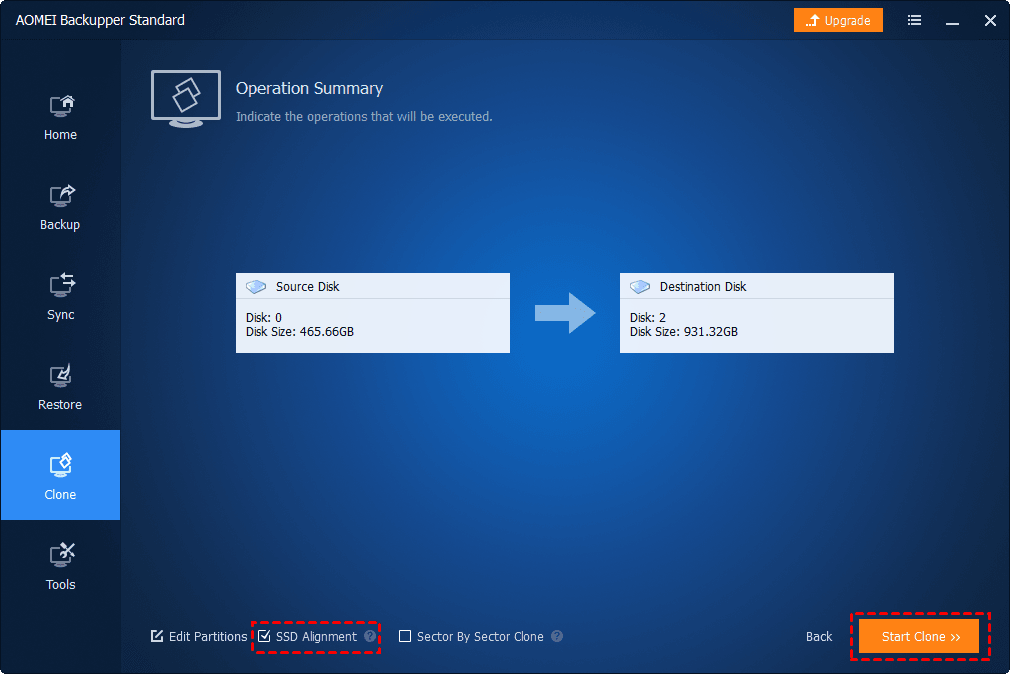
Other useful options:
- Sector By Sector Clone: It allows you to clone all sectors on source disk no matter they are used or not. If you are cloning a large hard drive to a smaller SSD, better not to choose it. But if you are trying to clone the system reserved partition, please tick it to make sure it functions normally on the cloned drive.
- SSD Alignment:If your target drive is an SSD, you can tick this option to accelerate its write & read speed and prolong its life span.
More advanced features in Professional edition:
- If you want to clone only operating system to target drive, e.g. clone Windows 10 to NVMe SSD, you can use the System Clone feature.
- When cloning a small disk to a larger disk, you can click "Edit Partitions" and choose "Add unused space to all partitions"or "Manually adjust partition size" to use full capacity of the larger disk.
- The Standard edition supports all data disks and MBR system disks. If you want to clone to/from GPT system disks, Professional edition is the option.
Conclusion
If you encounter similar issues, you can try the above methods to fix them and make cloned drive bootable in Windows 10. And if you want to avoid the booting problems, AOMEI Backupper, the best disk cloning software, can help you clone hard drive easily and error-free. Given the excellent compatibility, you can also use it as a M.2 SSD cloner to migrate Windows 10 to M.2 SSD.
Apart from the clone feature, AOMEI Backupper owns the backup and restore features. Keep it installed after cloning and set continuous data protection for your computer.
How to Make Video Files Smaller on Windows 10
Source: https://www.ubackup.com/windows-10/make-cloned-drive-bootable-windows-10-6688.html
0 Response to "How to Make Video Files Smaller on Windows 10"
Post a Comment